Acessibilidade
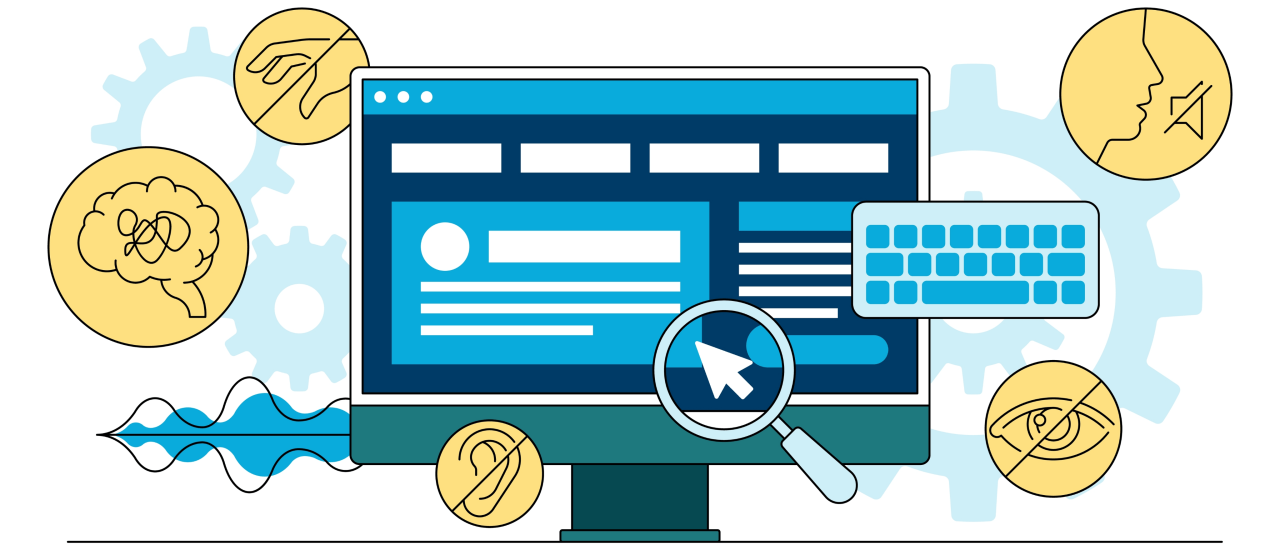
Acessibilidade Digital
O termo “acessibilidade digital” significa a eliminação de barreiras em ambientes da web, o que permite que pessoas com deficiência percebam, entendam, naveguem e interajam de maneira efetiva com as páginas eletrônicas.
A Agência Sebrae de Notícias disponibiliza, neste site, recursos de acessibilidade para pessoas com deficiência, conforme as normas do Governo Federal, em obediência ao Decreto n.º 5.296, de 02/12/2004.
Este é um site responsivo, portanto, adequado à resolução da tela de seu navegador ou dispositivo móvel.
A ASN tem melhor acessibilidade quando acessada nas versões mais atualizadas do seu navegador web. Utilize sempre a versão mais recente de seu software.
Recursos de acessibilidade neste site
Na parte superior da Agência Sebrae de Notícias, existe uma barra de acessibilidade, onde estão atalhos de navegação padronizados e a opção de Alto Contraste, que possibilita à pessoa usuária do site alterar as cores do site, ajudando o texto a se destacar.
Ademais, há o recurso de VLibras (Língua Brasileira de Sinais), que pode ser acessado através do ícone azul ao lado da opção de Alto Contraste.
Essas ferramentas estão disponíveis em todas as páginas da ASN.
Teclas de atalho
Use as teclas de atalho para ir diretamente a pontos específicos deste site. Os atalhos são acionados pela combinação de duas ou mais teclas. As teclas de atalho vão depender do sistema operacional (Microsoft Windows, Mac OS, Linux, DOS etc.) e do navegador (Microsoft Edge, Google Chrome, Mozilla Firefox, Safari etc.) que você usa. Procure manter conhecimento sobre a configuração do seu computador, caso as recomendações não funcionem corretamente.
As configurações mais comuns são:
- A tecla ALT + número (lista abaixo) para os navegadores Microsoft Edge, Google Chrome, Opera e Safari em um computador Microsoft Windows;
- As teclas SHIFT + ALT + número (lista abaixo), simultaneamente, para o navegador Mozilla Firefox em um computador Microsoft Windows ou Linux;
- A tecla COMMAND para o sistema operacional Mac OS;
- As teclas Control + Option + número (lista abaixo), simultaneamente, para o navegador Mozilla Firefox em um computador com o sistema operacional Mac OS;
- As teclas Control + ALT + número (lista abaixo), simultaneamente, para os navegadores Chrome, Safari e Opera em um computador com o sistema operacional Mac OS.
Ao manter essas teclas pressionadas, digite também um dos seguintes números para ir direto ao ponto desejado (não use o teclado numérico, geralmente à direita do seu teclado):
- tecla 1 – Ir para o Conteúdo principal da página corrente;
- tecla 2 – Ir para a Página principal;
- tecla 3 – Ir para o Menu de navegação;
- tecla 4 – Ir para o Campo de busca;
- tecla 5 – Ir para o Mapa do site;
- tecla 9 – Ir para o Fale conosco;
- tecla 0 – Esta Página de instruções.
Tamanho do texto
Em navegadores mais modernos, é comum existir uma ferramenta de zoom (ampliação ou redução), que é um método eficaz, rápido e agradável de obter textos e imagens no tamanho desejado.
Para usar o zoom no Microsoft Windows ou no Linux:
- pressione a tecla CTRL e digite a tecla + (mais) para aumentar;
- pressione a tecla CTRL e digite a tecla - (menos) para diminuir;
- pressione a tecla CTRL e digite a tecla 0 (zero) para restaurar o tamanho original da página.
Para usar o zoom no Mac OS:
- pressione a tecla COMMAND e digite a tecla + (mais) para aumentar;
- pressione a tecla COMMAND e digite a tecla - (menos) para diminuir;
- pressione a tecla COMMAND e digite a tecla 0 (zero) para restaurar o tamanho original da página.
Tradução de textos em língua portuguesa para a Língua Brasileira de Sinais
VLibras é uma ferramenta gratuita de código aberto que traduz automaticamente textos em língua portuguesa para a Língua Brasileira de Sinais (Libras). A aplicação tem versões para desktop, smartphones e tablets, além de fornecer uma plataforma colaborativa para construção de um dicionário em Libras (Wikilibras). Disponível neste site, você pode conhecê-la melhor acessando a página Conheça o VLibras.
Ferramentas úteis nos navegadores
Certos navegadores dispõem de ferramentas acessórias (conhecidas como extensões ou complementos) para potencializar seu uso. Muitas visam aprimorar a acessibilidade. Abaixo, listamos uma série de ferramentas que podem ser obtidas para melhorar sua navegação, além de detalhes de onde obtê-las e como instalá-las em seu computador. As instruções para instalar algumas ferramentas estão em inglês.
Usando o Google Chrome:
- Para efeito de aumento e diminuição do texto, entre na página da ferramenta Zoom e clique nos botões “GRATUITO” e, em seguida, “Adicionar”. O ícone da ferramenta Zoom aparecerá na barra de ferramentas do navegador. Para fazer a configuração desejada, clique no ícone do menu do Google Chrome, localizado no canto superior direito da tela, entre em Ferramentas, Extensões, Zoom e Opções.
- Para efeito de alto contraste, entre na página da ferramenta High Contrast e clique nos botões “Usar no Chrome” e, em seguida, “Adicionar extensão”. O ícone da ferramenta (um alto-falante) aparecerá na barra de ferramentas do navegador, e uma janela de configurações irá se abrir para que você faça os ajustes desejados.
- Para transformar em áudio um texto selecionado, entre na página da ferramenta Leitor Selecção (Texto-para-voz) e clique nos botões “Usar no Chrome” e, em seguida, “Adicionar extensão”. O ícone da ferramenta (um alto-falante) aparecerá na barra de ferramentas do navegador, e uma janela de configurações irá se abrir para que você faça os ajustes desejados.
- Para usar um teclado virtual, entre na página das Ferramentas de Entrada do Google e clique nos botões “GRATUITO” e, em seguida, “Adicionar”. O ícone das Ferramentas de Entrada do Google aparecerá na barra de ferramentas do navegador e um menu estará disponível para que você faça os ajustes de configuração desejados em “Opções de extensão”.
- Para navegar por gestos do mouse, entre na página da ferramenta CrxMouse e clique nos botões “GRATUITO” e, em seguida, “Adicionar”. Uma tela de configurações irá se abrir para que você faça os ajustes desejados.
- Para escrever e editar textos por reconhecimento de voz, entre na página da ferramenta Dictanote e clique nos botões “USAR NO CHROME” e, em seguida, “Adicionar”. O ícone da ferramenta Dictanote aparecerá na página de Aplicativos (Apps) do Google. Para fazer a configuração desejada, clique no ícone do Dictanote, entre no aplicativo, clique no ícone Settings, selecione Language Settings e Português do Brasil. Para que o aplicativo funcione, é necessário que seu computador tenha um microfone embutido ou que você o conecte a um microfone. Para ditar, é só clicar no ícone do microfone do Dictanote. O texto aparecerá à medida que você falar.
Usando o Mozilla Firefox:
- Para efeito de aumento e diminuição do texto, entre na página da ferramenta Zoom Page, clique nos botões “Adicionar ao Firefox” e, em seguida, “Instalar agora”. O ícone da ferramenta Zoom Page aparecerá na barra de ferramentas do navegador.
- Para modificar as cores usadas nas páginas, inclusive para efeito de modo escuro, entre na página da ferramenta Dark Reader e clique nos botões “Adicionar ao Firefox” e, em seguida, “Instalar agora”. O ícone da ferramenta Colorific aparecerá na barra de ferramentas do navegador. Clique nesse ícone para fazer a configuração desejada.
- Para usar um teclado virtual, entre na página da ferramenta Hot Virtual Keyboard e clique nos botões “Ir para download”, “Adicionar ao Firefox” e, em seguida, “Instalar agora”. O teclado virtual será mostrado ao abrir uma nova aba.
- Para navegar por gestos do mouse, entre na página da ferramenta Gesturefy e clique nos botões “Adicionar ao Firefox” e, em seguida, “Instalar agora”. Para fazer a configuração desejada, entre no menu do navegador e selecione Ferramentas, Complementos, Gesturefy e Opções.
Cuidados necessários ao adotar as ferramentas úteis:
Algumas dessas ferramentas podem acessar suas informações pessoais e utilizá-las indevidamente, expondo você a riscos (como o de ser “rastreado”, por exemplo). Por isso, leia atentamente cada uma das permissões solicitadas pela ferramenta antes de se decidir pela instalação. A ASN não se responsabiliza por eventuais problemas decorrentes desse procedimento.
Leitores de tela
Os leitores de tela são programas de computador projetados para serem utilizados por pessoas com deficiência visual. Eles capturam a informação apresentada na tela e a transformam em uma resposta falada (áudio) utilizando um sintetizador de voz. A navegação é feita com um teclado comum, na maioria das vezes sem a necessidade de mouse ou monitor. O áudio é emitido por meio da placa de som do computador. Podem ser de uso público (gratuitos) ou comercializados (pagos). A seguir, listamos alguns desses leitores de tela.
Versões gratuitas:
- DOSVOX
Desenvolvido pelo Núcleo de Computação Eletrônica da Universidade Federal do Rio de Janeiro (UFRJ), o DOSVOX não é apenas um leitor de telas e sim um sistema operacional completo rodando em ambiente Windows. Grande parte das mensagens sonoras emitidas pelo DOSVOX é feita em voz humana gravada. Isso significa que ele é um sistema com baixo índice de estresse para o usuário, mesmo com uso prolongado. Possui editor de texto, jogos de caráter didático e lúdico, programas para ajudar na educação de crianças com deficiência visual, entre outras funcionalidades. Para baixar, acesse a página do Projeto DOSVOX. - NVDA
Desenvolvido pela organização sem fins lucrativos NV Access, é um programa de leitura de tela gratuito e de código aberto. Um diferencial do NVDA (NonVisual Desktop Access) é o fato de não precisar ser instalado no sistema, podendo ser levado em um pendrive, CD ou qualquer outro dispositivo removível. Para baixar, acesse a página de download do NVDA. - Orca
É um software de código aberto desenvolvido para o sistema operacional Linux. Além de leitor de tela, é também um ampliador de tela, possibilitando a utilização de apenas um programa para tornar o sistema acessível. Para obter informações sobre como baixar e instalar, acesse a página do Orca. - VoiceOver
É um aplicativo de leitura de tela que vem integrado ao sistema operacional dos computadores da Apple (Mac OS X). Para saber mais, acesse a página do VoiceOver.
Versões comercializadas no Brasil:
- JAWS
O JAWS (Job Acess With Speech) é um programa de leitura de tela desenvolvido pela empresa norte-americana Freedom Scientific para plataforma Windows. Para saber mais, acesse a página do JAWS para Windows. - Virtual Vision
Programa de leitura de tela desenvolvido pela empresa brasileira MicroPower para ambiente Windows. Para saber mais, acesse a página do Virtual Vision.
Mouse Controlado por movimentos da cabeça
Alguns programas permitem que o ponteiro do mouse seja Controlado por meio de movimentos da cabeça. Conheça-os abaixo:
- eViaCam
É um software de código aberto disponível para os sistemas operacionais Windows e Linux. O clique do mouse é acionado e o ponteiro se fixa por alguns segundos na região desejada da tela. Baixe pela página do eViaCam. - HeadMouse
O software gratuito desenvolvido pela Escola Politécnica Superior da Universidade de Lleida, na Espanha. Com ele é possível configurar diferentes movimentos para o clique do mouse. Baixe a ferramenta acessando a página do Grupo de Investigação em Robótica da Universidade de Lleida.
Reconhecimento de fala
- Dictanote Demo note
É um programa de reconhecimento de fala totalmente online, gratuito, admite pontuação e permite que você programe a pontuação e frases padrão. A plataforma oferece também a opção de reconhecimento de fala de outras línguas nativas. Para mais informações acesse a página Dictanote.
Tradução automática de conteúdos de Língua Portuguesa para a Libras e/ou para Legendas em Língua Portuguesa:
- Hand TalK
O aplicativo traduz de forma automática texto e áudio para a Língua Brasileira de Sinais (Libras). Está disponível comercialmente para desktops e gratuitamente para smartphones. Consulte mais informações na página Hand Talk.
-
-

